Tin tức & Sự kiện
- Chính sách
- Tin tức phật giáo
- Tin tức kinh doanh
- Tư vấn thiết kế website
- Góc Chia Sẻ
- Tin tức SEO
- Tin tức công nghệ
- Hướng dẫn quản trị website
- Công ty thiết kế web
- Kiến thức cơ bản
- Rao vặt tổng hợp
- Tuyển dụng
Hỗ trợ trực tuyến
-
Tư vấn web 1
0968 160 406
-
Hotline
0827 373839
Thống kê truy cập
- Đang truy cập: 1
- Trong ngày: 1051
- Hôm qua: 1487
- Tổng truy cập: 560182
Hướng Tạo USB Chứa Nhiều Bộ Cài Đặt Windows
Hướng Tạo USB Chứa Nhiều Bộ Cài Đặt Windows

Hôm nay mình muốn giới thiệu đến bạn đọc phần mềm WinSetupFromUSB, một công cụ nhỏ giúp người dùng có thể tạo một USB có khả năng Boot và chứa cài đặt nhiều hệ điều hành. Nói đơn giản hơn là với công cụ này, bạn có thể tạo ra 1 USB có chứa 02 hay nhiều bộ cài đặt hệ điều hành như Linux, Windows 8, Windows 8.1 hay Windows 7, tất cả đều tùy thuộc vào dung lượng lưu trữ của chiếc USB của bạn mà thôi.

Bài viết này mình sẽ hướng dẫn bạn đọc cách tạo một USB có khả năng Boot và chứa bộ cài đặt của Windows 7 và Windows 8.1 bằng cách sử dụng WinSetupFromUSB. Mời bạn tham khảo.
Các bước chuẩn bị
- Tập tin ISO cài đặt của Windows 7
- Tập tin ISO cài đặt của Windows 8.1
- Một USB có dung lượng trống khoảng hơn 08 GB và được Format ở định dạng NTFS
- Một máy tính đang chạy hệ điều hành Windows 7, 8 hoặc 8.1
Cách thực hiện
Trước tiên bạn hãy tải về và giải nén tập tin WinSetupFromUSB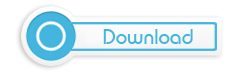

Sau khi giải nén xong, bạn hãy truy cập vào thư mục vừa giải nén và chọn tập tin thực thi phù hợp với phiên bản Windows mình đang dùng để khởi động WinSetupFromUSB

Giao diện WinSetupFromUSB sẽ xuất hiện, bây giờ bạn hãy nhìn vào mục USB disk selection and format tools đến vị trí thiết bị USB đang kết nối đến máy tính. Sau đó đánh dấu vào tùy chọn Auto format it with FBinst và tiếp theo là NTFS. Lưu ý rằng nếu bạn đang thao tác trên một máy tính dựa trên UEFI, bạn cần phải chọn FAT32 thay vì NTFS.

Tiếp theo ở mục Add to USB disk, bạn hãy đánh dấu vào tùy chọn Windows Vista/7/8/Server 2008/2012 based ISO rồi sau đó điều hướng đến vị trí tập tin ISO của Windows 7 trên máy tính.

Nếu bạn gặp thông báo “If you need (U)EFI support for the 64-bit versions of Windows Vista SP1 or later, you must use FAT32 partition.” hãy đánh dấu sang lựa chọn FAT32 thay vì NTFS.

Sau khi đã lựa chọn xong, bạn hãy nhấn GO và sau đó là YES để bắt đầu công việc

Một thông báo Job done sẽ xuất hiện để báo công việc đã hoàn thành. Bạn hãy giữ nguyên vị trí của USB và đừng tắt WinSetupFromUSB. Tiếp tục bỏ đánh dấu ở tùy chọn Auto format with FBinst và đánh dấu tiếp vào dòng Windows Vista/7/8/Server 2008/2012 based ISO file, sau đó điều hướng đến tập tin ISO của Windows 8.1 và nhấn GO để tiếp tục thêm bộ cài đặt Windows 8.1 vào USB.

**Chúc bạn thành công*
Theo http://tienichmaytinh.com
Tin tức & Sự kiện khác
- Bí quyết chọn tên miền cho doanh nghiệp(19/08/15)
- Điều gì nên làm và kiêng kỵ trong tháng 9 nhuận năm nay?(23/10/14)
- 7 quy tắc tiền bạc ai cũng cần biết(14/10/14)
- Đồng Nai bắt đầu xử phạt nguội vi phạm giao thông qua camera(03/09/14)
- 9 yếu tố cần chú ý khi mua laptop(24/05/14)
- Những việc cần làm để bảo mật Wi-Fi nhà bạn(05/12/13)
- 10 câu hỏi bạn nên trả lời trước khi bỏ việc để khởi nghiệp(25/11/13)
